Apa Saja Fungsi Icon pada Menu Home di Microsoft Word?
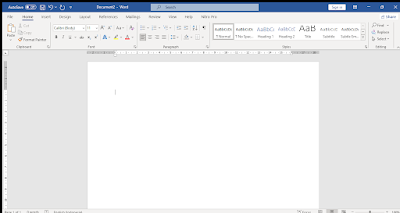
Mengenal fungsi icon menu home pada Microsoft Word, ada beberapa fungsi yang mungkin sudah kamu ketahui dan belum kamu ketahui.
Biasanya pada menu home berisi perintah-perintah untuk menyempurnakan dokumen yang dibuat, seperti mengatur jenis dan ukuran huruf, cetak tebal, miring, garis bawah, membuat list, pengaturan paragraph dan masih banyak lagi.
Coba simak, selain fungsi diatas, adakah fungsi icon menu Home di Microsoft Word yang berguna? Tentu ada banyak! Berikut selengkapnya.
Fungsi Icon Menu Home pada Microsoft Word
Pada menu bar Home, ada namanya Ribbon Group yang mempunyai beragam icon dan fungsinya. Namun, sobat jangan takut bingung, karena aku akan jelasin secara ringkas disertai fungsi keyboard yang paling sering digunakan.
Berikut ini merupakan menu atau icon perintah yang ada pada menu Home.

Bagaimana cara copy paste cepat di Word? Bisakah penggunaannya tanpa mouse? Ada cara mudahnya sobat, bisa menggunakan fungsi keyboard yang benar.
Clipboard - terdapat icon Paste, Cut, Copy dan Format Painter. Apa maksudnya?
- Paste (Ctrl + V): Berfungsi menempelkan teks atau objek hasil copy atau cut ke lembar kerja. Caranya, setelah kita menyalin kata/kalimat/gambar, kita bisa gunakan icon ini untuk meletakan hasil salinan tadi dilembar kerja lainnya.
- Cut (Ctrl + X): Berfungsi memotong teks atau objek.
- Copy (Ctrl + C): Berfungsi menyalin teks atau objek
- Format Painter: Berfungsi menyalin format halaman untuk digunakan di halaman lain
Dengan menghafal fungsi keyboard Copy Paste diatas, kita bisa dengan mudah menyalin dan menempelkan suatu teks atau objek, sobat!

Jenis huruf microsoft yang bagus dan menjadi standar yang digunakan, apa saja? Jenis font cantik dimenu Home ada banyak yang bisa kamu gunakan.
Sedangkan font yang paling sering digunakan untuk sebuah dokumen resmi atau profesional diantaranya times new roman, arial.
Font - terdapat icon Font, Font Size, Bold, Italic, Underline, Strikethrough, Subscrift, Superscrift, Text Effect And Typography, Text Highlight Color, Font Color, Change Case, Clear All Formatting, Increase Font Size dan Descrease Font Size. Penjelasannya:
- Font: Berfungsi untuk memilih jenis dan gaya font
- Font Size: Berfungsi untuk mengatur ukuran font
- Bold (Ctrl + B): Berfungsi untuk membuat font tebal pada huruf
- Italic (Ctrl + I): Berfungsi untuk membuat font miring pada huruf
- Underline (Ctrl + U): Berfungsi untuk membuat garis bawah pada teks atau huruf.
- Uniknya, ada beragam jenis garis bawah yang bisa kita gunakan seperti garis bawah dengan 1 garis, 2 garis, tebal hingga titik-titik. Caranya, pada icon U terdapat tanda garis kebawah, cobalah tekan itu.
- Strikethrough: Berfungsi untuk memberikan efek coretan pada teks
- Subscript (Ctrl + =): Berfungsi untuk membuat pangkat berada dibawah
- Superscripft (Ctrl + Shift + +): Berfungsi untuk membuat pangkat berada diatas
- Increase Font Size (Ctrl + Shift + >): Berfungsi untuk menambah atau memperbesar ukuran huruf.
- Decrease Font Size (Ctrl + Shift + <): Berfungsi untuk mengurangi atau memperkecil ukuran huruf.
- Change Case: Berfungsi untuk mengubah dan menyesuaikan penggunaan huruf kapital pada teks. Ada beberapa macam:
- Sentence case (huruf kapital pada awal kalimat)
- lowercase (huruf kecil semua)
- UPPERCASE (huruf kapital semua)
- Capitalized Each Word (huruf kapital pada setiap kata)
- tOGGLE cASE (huruf kapital tapi huruf awalnya kecil)
- Clear All Formatting: Berfungsi untuk menghapus format pengaturan yang telah diterapkan pada teks.
- Text Effect and Typography: Berfungsi untuk membuat atau mengubah teks dengan berbagai pilihan efek. Ada banyak efek yang bisa kita gunakan, tekan tanda garis kebawah pada icon A berefek.
- Text Highlight Color: Berfungsi untuk memberikan semacam efek stabilo berwarna pada teks.
- Font Color: Berfungsi untuk mengubah warna pada teks.

Bagaimana cara merapikan teks di ms word? Jawabannya, gunakan fitur di submenu Paragraph ini! Kamu bisa gunakan justify untuk meratakan seluruh teks.
Bukan hanya itu, ada banyak juga icon yang bermanfaat lainnya, simak!
Paragraph – terdapat icon Bullets, Numbering, Multilevel List, Align Left, Center Alignment, Align Right, Justify, Line and Paragraph Spacing, Decrease Indents, Increase Indents, Sort, Show / Hide, Shading dan Borders.
- Bullets: Berfungsi untuk menambahkan daftar dengan berbagai bentuk pilihan tanda. Caranya, tekan tanda garis kebawah pada icon list bentuk kotak.
- Numbering: Berfungsi untuk menambahkan urutan penomoran secara otomatis, bisa itu berupa angka 123, abc, ABC dll
- Multilevel List: Berfungsi untuk membuat daftar Multilevel dengan beberapa pilihan gaya penomoran. Caranya, tekan tanda garis kebawah pada icon list 1ai.
- Align Left (Ctrl + L): Berfungsi untuk meratakan teks menjadi rata kiri.
- Center Alignment (Ctrl + E): Berfungsi untuk meratakan teks menjadi rata tengah.
- Align Right (Ctrl + R): Berfungsi untuk meratakan teks menjadi rata kanan.
- Justify (Ctrl + J): Berfungsi untuk membuat perataan kanan kiri pada teks.
- Line and Paragraph Spacing: Berfungsi untuk melakukan pengaturan jarak spasi antara baris dalam sebuah paragraf.
- Decrease Indents: Berfungsi untuk menggeserkan paragraf ke bagian kiri.
- Increase Indents: Berfungsi untuk menggeserkan paragraf ke bagian kanan.
- Sort: Berfungsi untuk mengatur penyortiran teks atau numerik pada dokumen, seperti mengurutkan tabel, tanggal, paragraf, dan lain-lainnya.
- Show / Hide: Berfungsi untuk mengaktifkan dan menonaktifkan karakter tersembunyi seperti spasi, penanda, paragraf, atau tanda tab.
- Shading: Berfungsi untuk membuat dan mengubah warna latar belakang pada teks.
- Borders: Berfungsi untuk menambahkangaris tepi / border pada teks yang telah dipilih, seperti Bottom Border, Top Border, Left Border, Right Border, All Border, dll.
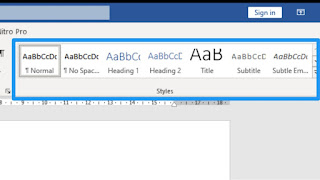
Style - Ribbon Group ini berisi sekumpulan karakteristik pemformatan yang telah di setting sebelumnya untuk diterapkan ke teks, tabel, dan daftar di lembar kerja dengan mengubah tampilannya dengan cepat.
Misalnya untuk penandaan H1, H2, Title, Subtitle dll kita bisa menggunakannya dengan mudah tanpa memilih font serta format lain secara manual.
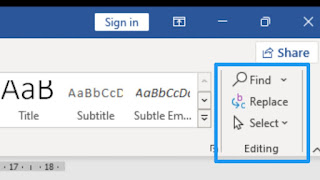
Mencari kata serta menggantikan kata dengan mudah di ms word, bagaimana caranya? Ada di submenu Editing!
Editing – Terdapat icon Find, Replace dan Select yang memiliki fungsi untuk melakukan editing atau membuat perubahan pada teks di sebuah dokumen. Lebih jelasnya berikut ini:
- Find (Ctrl + F): Berfungsi untuk melakukan pencarian kata tertentu pada sebuah dokumen.
- Replace (Ctrl + R): Berfungsi untuk menemukan kata tertentu dan menggantinya dengan kata lain. Misalnya, kata 'kamu' pada sebuah dokumen diganti menjadi 'kita'. Caranya:
- Find what: kamu
- Replace with: kita
- Lalu replace all, maka semua kata kamu diubah otomatis menjadi kita. Paham gais?
- Select: Berfungsi untuk memilih atau memblok suatu teks dalam dokumen.
Penutup
Demikian itulah pembahasan berbagai fungsi icon menu Home pada Microsoft Word. Apakah sobat sudah paham dengan penjelasan diatas? semoga paham dan bisa bermanfaat ya..
Sumber: dianisa.com